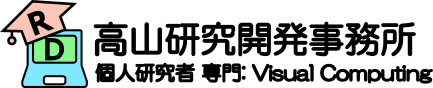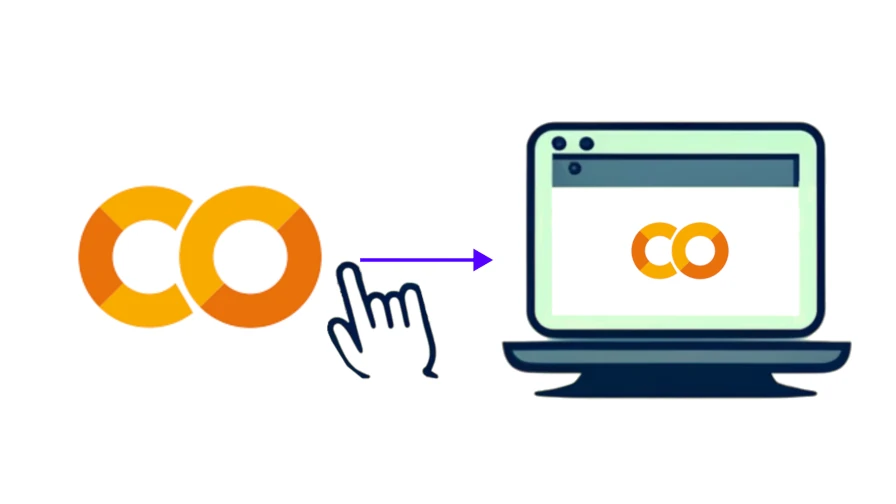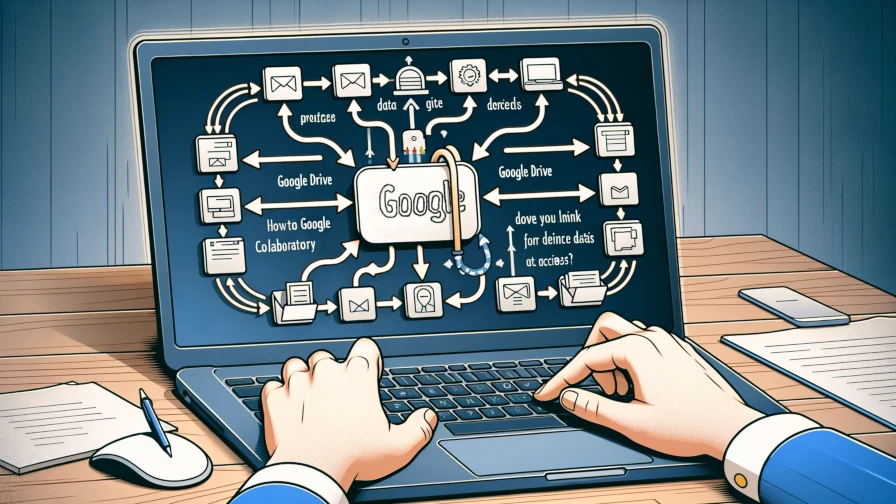目次
こんにちは.高山です.
当サイトでプログラムなどを紹介するために,新しくGoogleアカウントを取得してGoogle Colaboratoryをインストールしました.
今回はそのときに行った作業手順を紹介したいと思います.
更新履歴 (大きな変更のみ記載しています)
- 2024/09/18: カテゴリを変更しました
- 2024/09/17: タグを更新しました
Google Colaboratoryについて
Google Colaboratory (以降Colab) はGoogle社が提供しているプログラミングの実行環境で,ブラウザ上でPythonを記述して実行することができます.
深層学習や画像処理などに必要な主要ライブラリが予め用意されており,直ぐに使用できます.
また,時間制限はありますがGPUを無料で利用できます.
インストール手順
大まかなインストール手順は下記の通りです.
次項から各手順を順番に説明します.
1. Googleアカウントの取得
Colabをインストールするためにはまず,Googleアカウントを取得する必要があります.
アカウントを取得済みの方は本項は飛ばして,次項から読んでいただいて構いません.
まず最初に,Googleアカウントページで移動します.
図1に示すようにブラウザの検索窓に「グーグルアカウント作成」などと打ち込んで検索すると,
「Googleアカウント」のリンクが表示されますので,そこからリンク先へ移動してください.
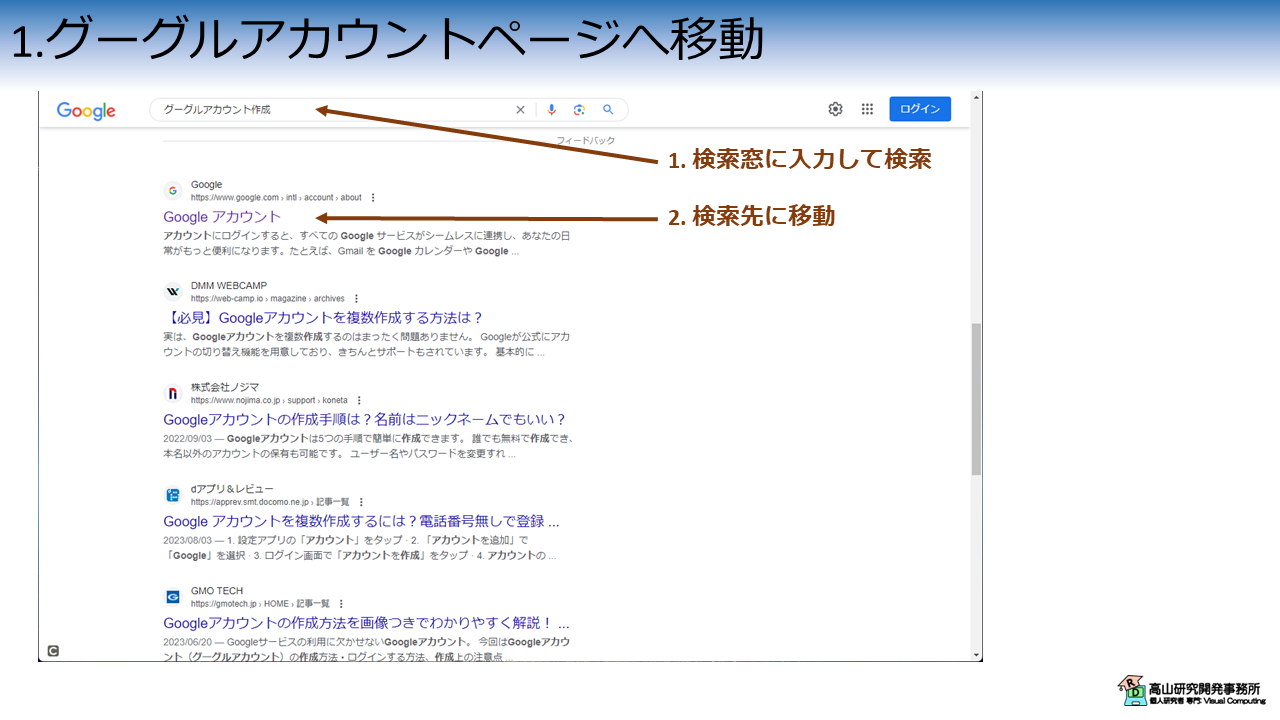
図2はグーグルアカウントサイトのトップページを示しています.
右上の「アカウントを作成する」をクリックするとアカウントの作成ページで移動できます.
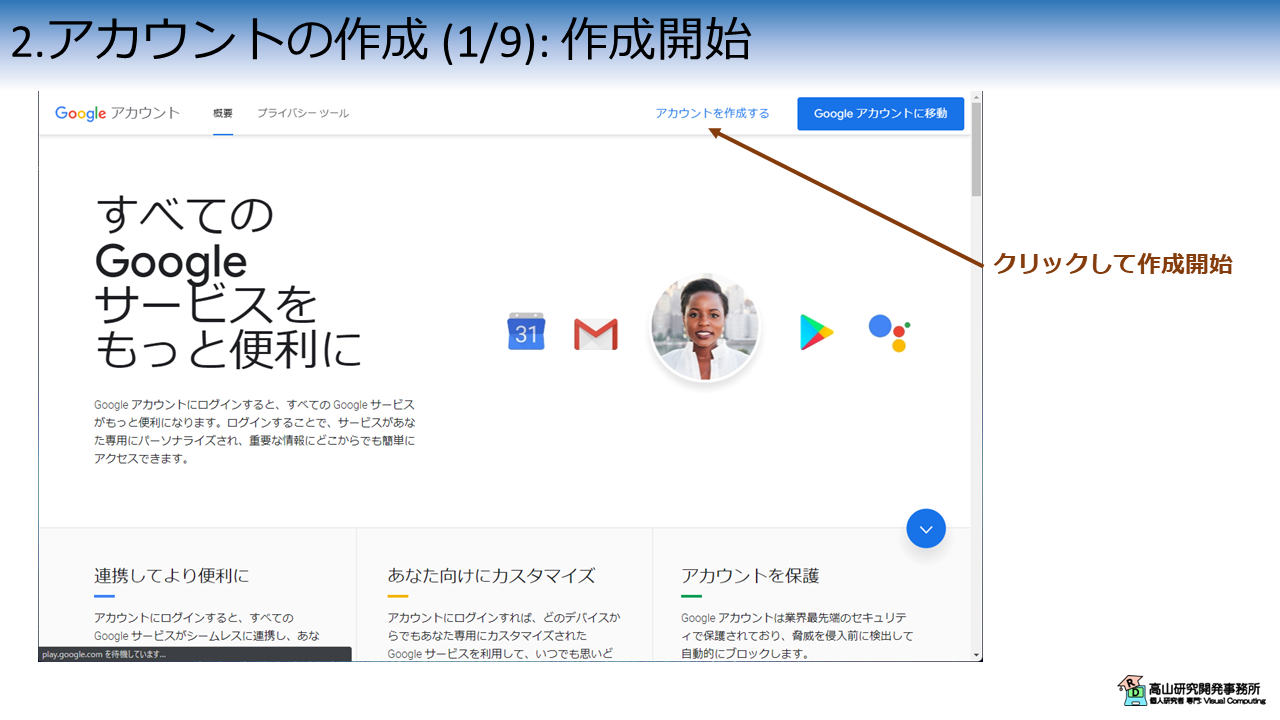
アカウントの作成にあたって,いくつかの情報を登録する必要があります.
まず名前を入力して(姓はオプションです),「次へ」で進みます.
以降も同様の手順で情報を登録していきます.
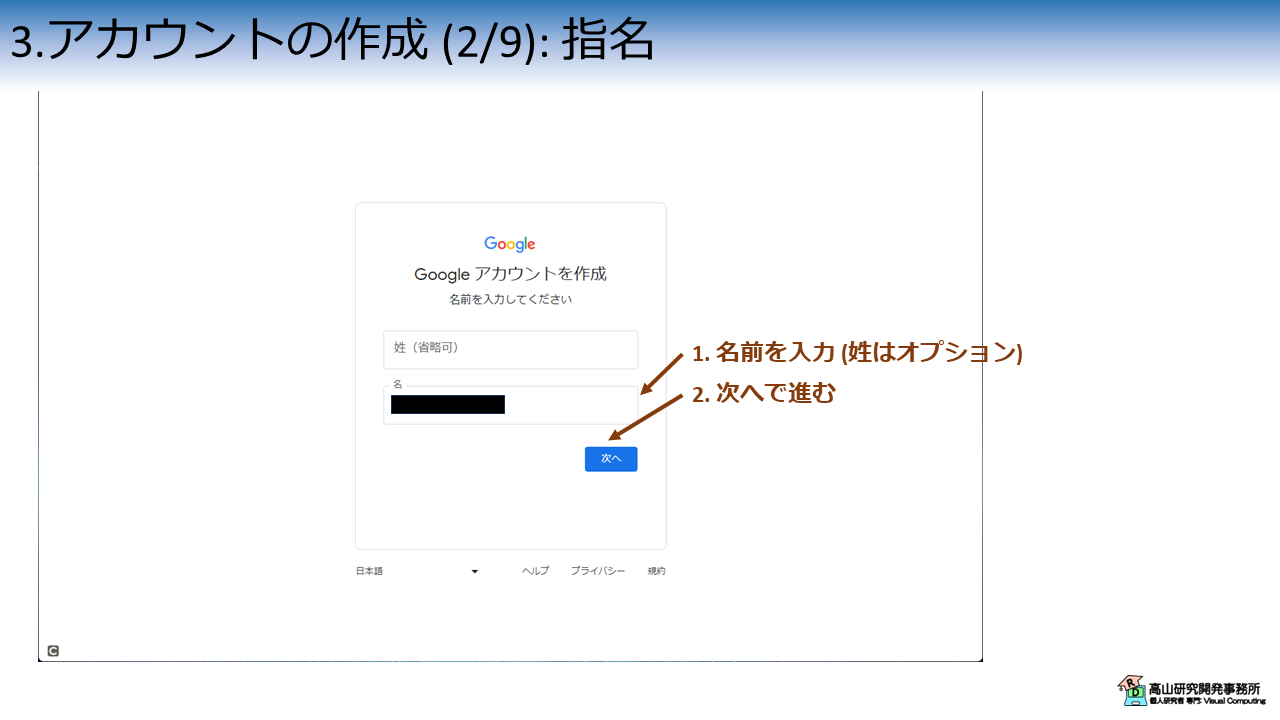
基本情報として生年月日と性別を登録します.
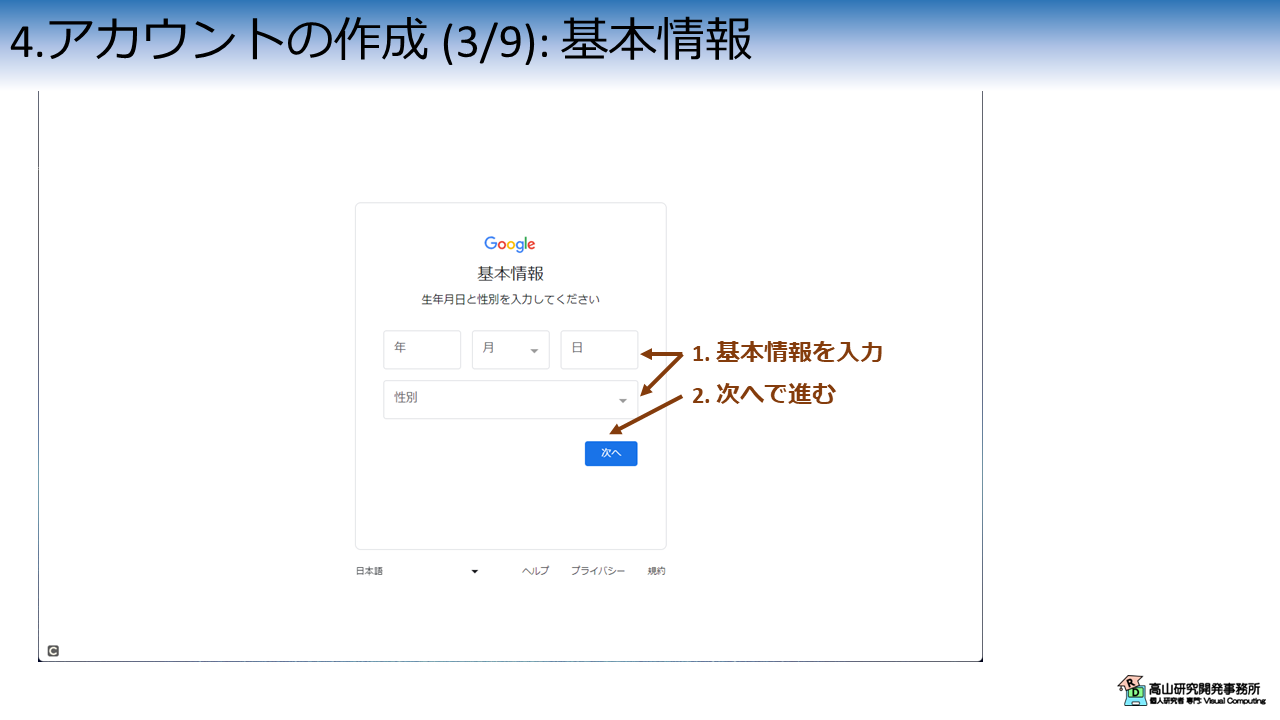
Gmailアドレスを選択します.
上部2つの項目には,Googleが登録名から生成したアドレスが表示されます.
オリジナルのアドレスを作成したい場合は,3番目の項目を選択して希望のアドレスを入力します.
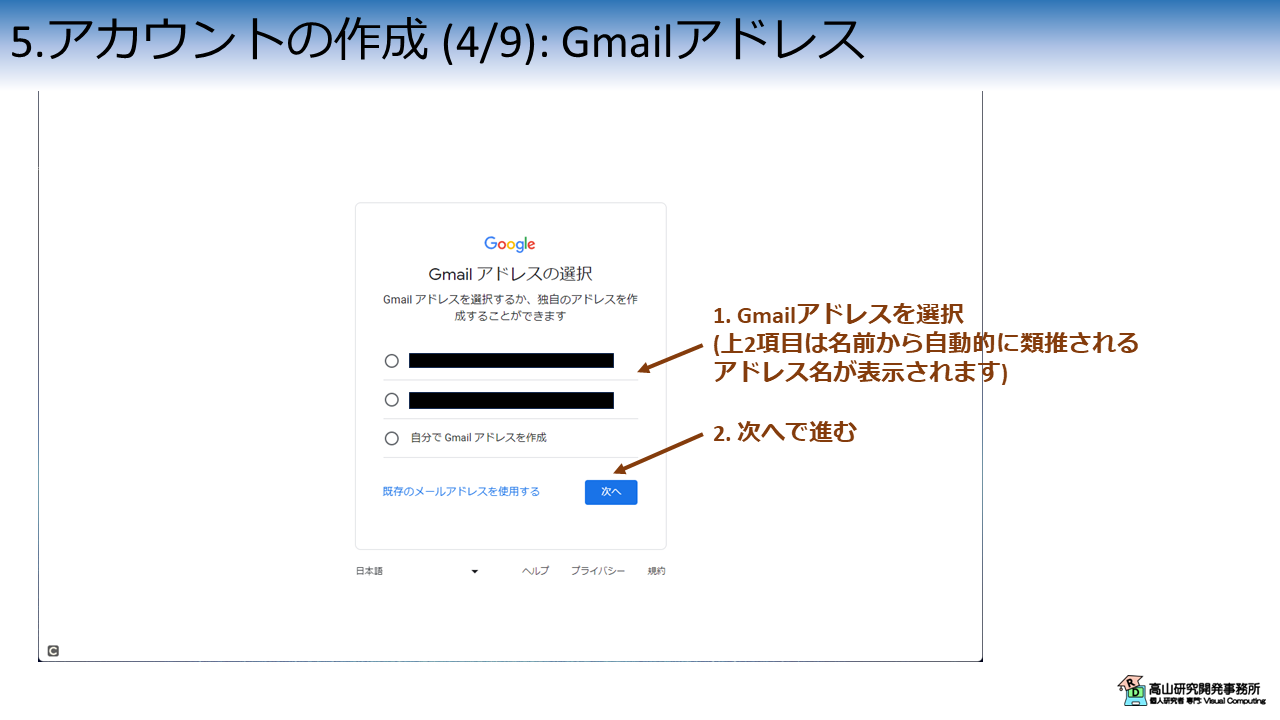
アカウントのパスワードを入力します.
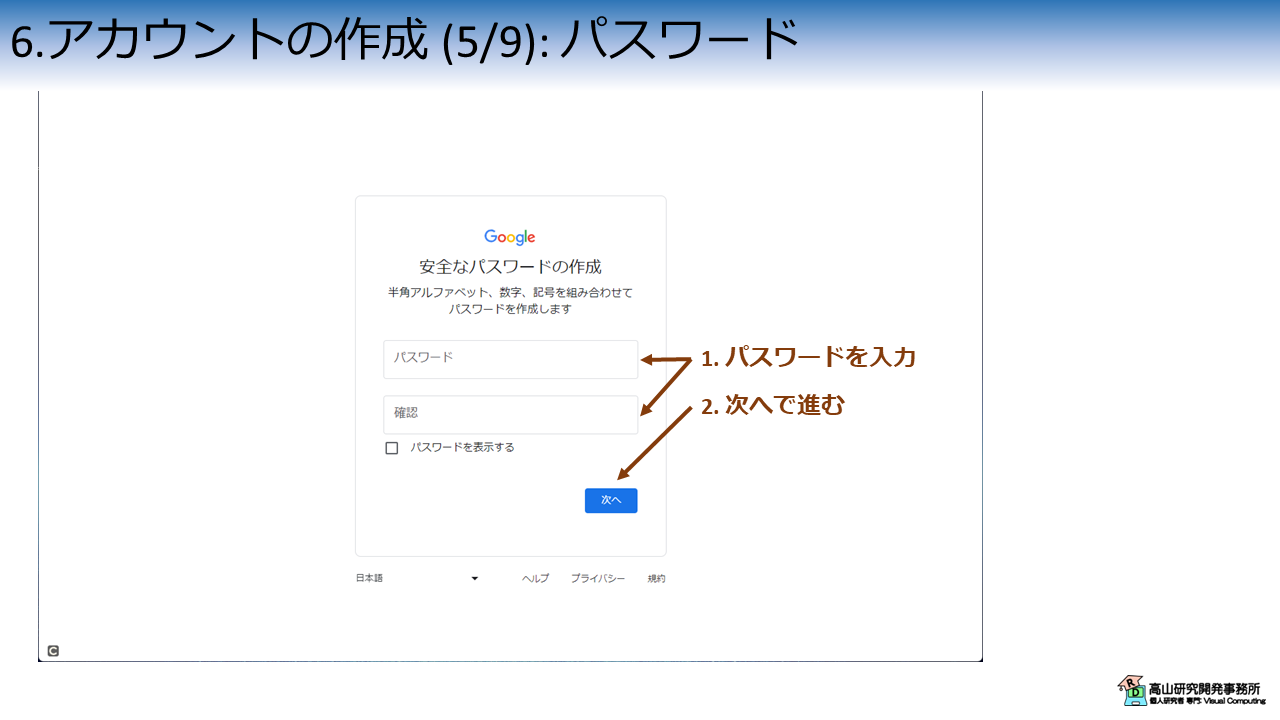
再設定用の別メールアドレスを入力します.
アカウントにトラブルが発生した場合にGoogleから通知を受けるために,別のメールアドレスを登録します.
この作業は任意ですので「スキップ」飛ばすこともできます.
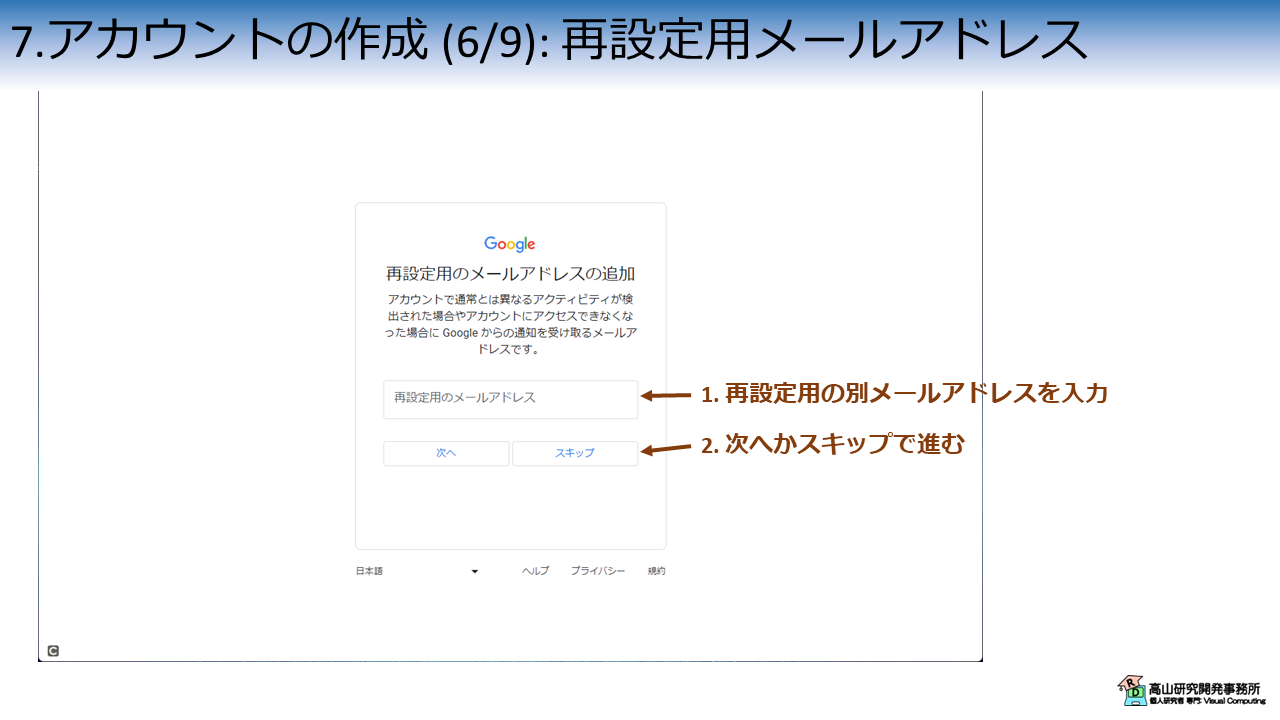
セキュリティ保護用の電話番号を登録します.
この作業は任意ですので「スキップ」飛ばすこともできます.
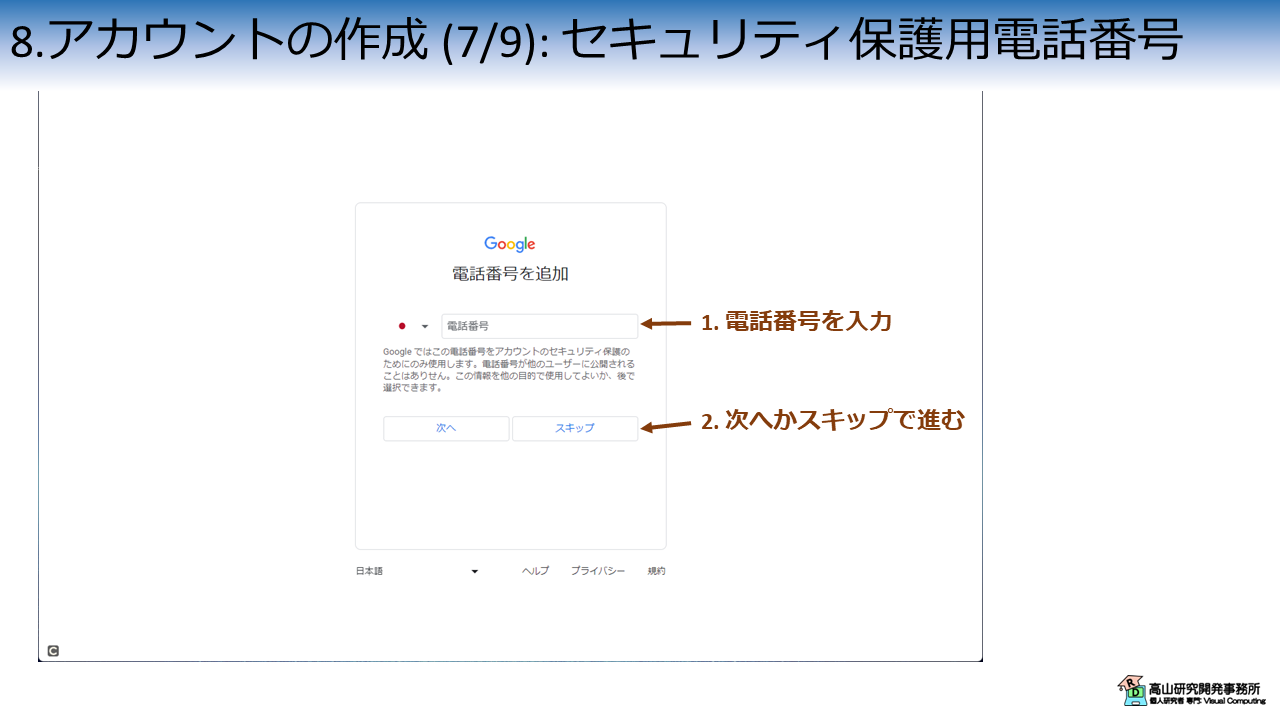
ここまでで登録作業は完了です.
登録するアカウント情報が表示されますので,問題がなければ「次へ」で進みます.
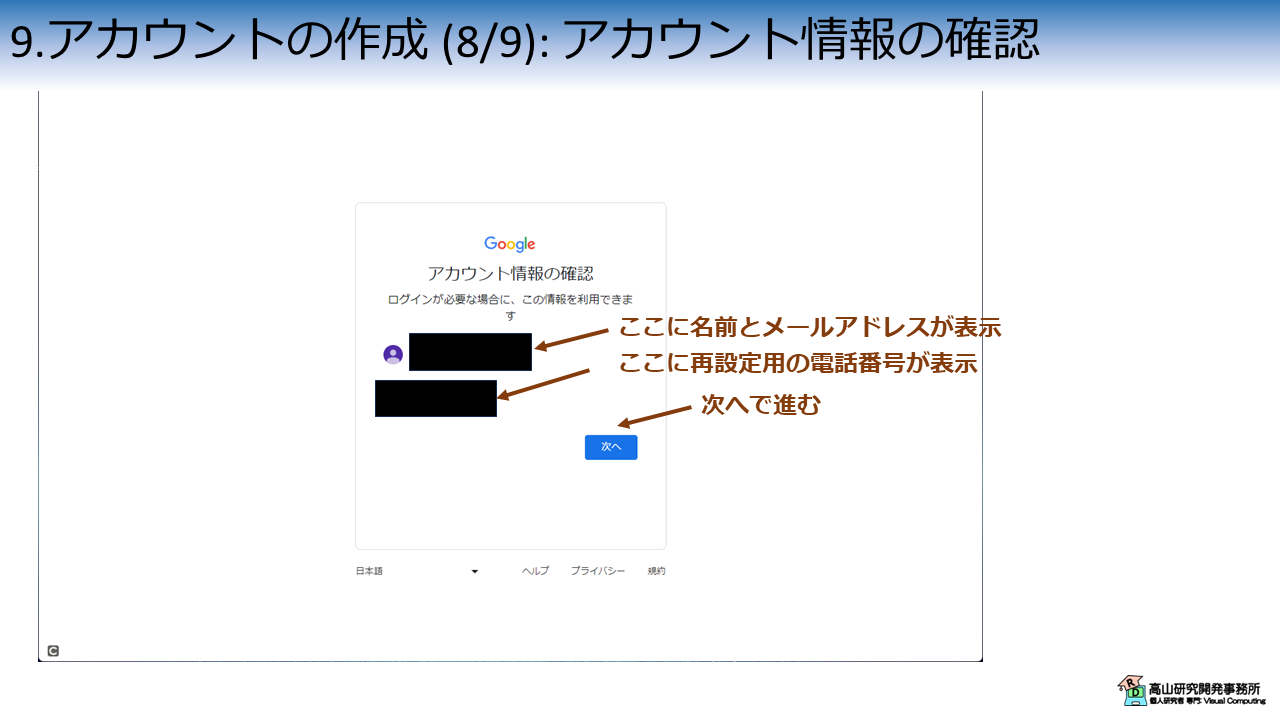
Googleアカウントの利用に際してのプライバシーポリシーと規約が表示されます.
確認して問題がなければ「同意する」で進みます.
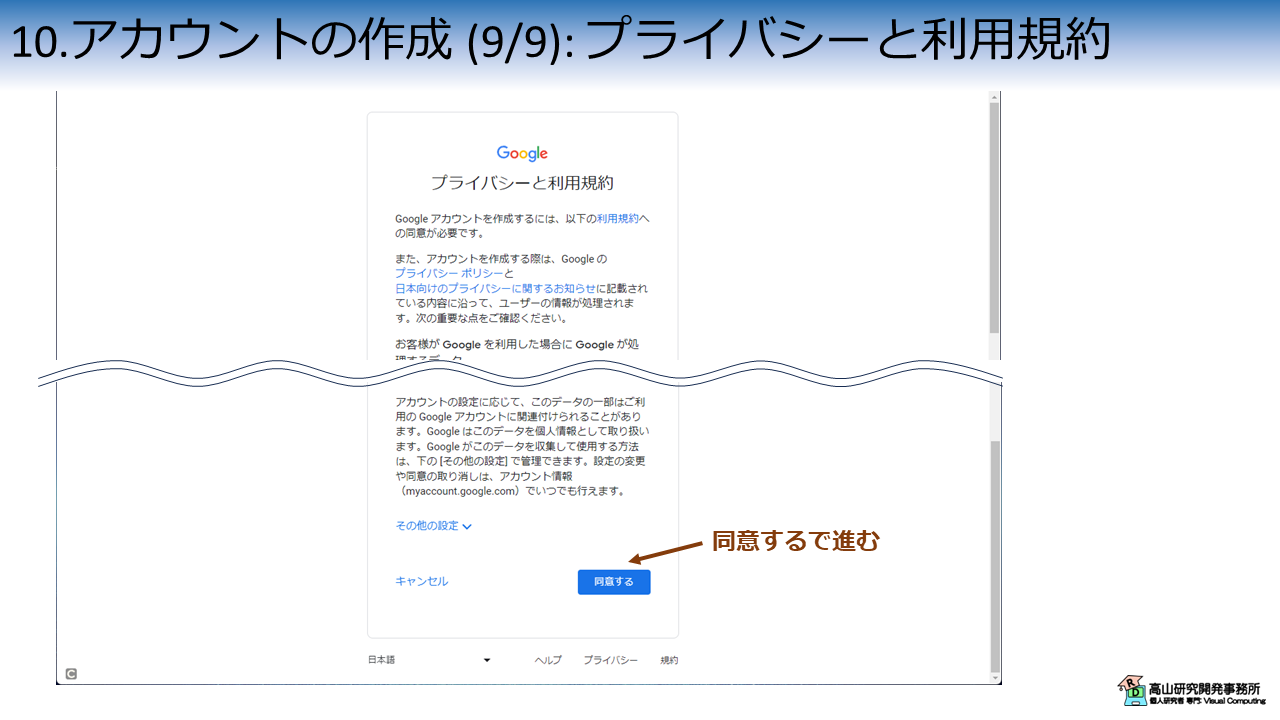
ここまでの作業でGoogleアカウントが作成されます.
問題なく作成されれば,図11のようなアカウントのトップページが表示されます.
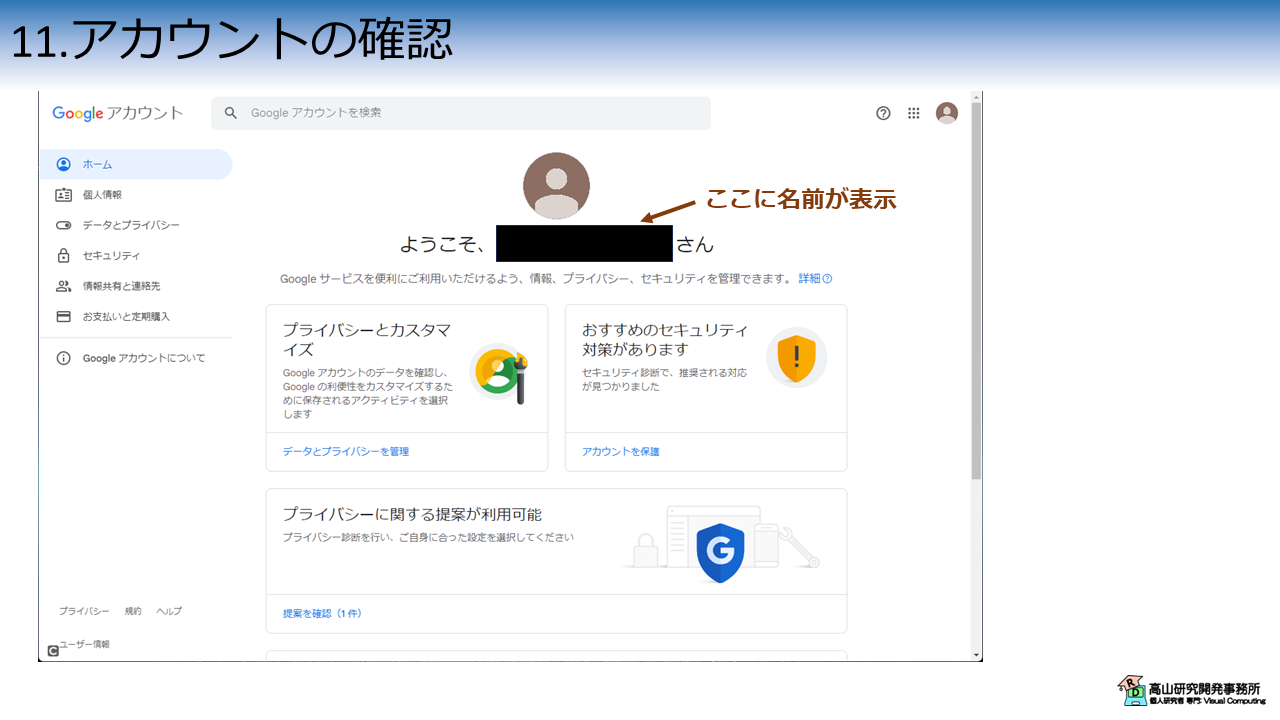
2. GoogleドライブへColabをインストール
前項の作業でGoogleアカウントが作成され,Google社のWebサービスが使えるようになりました.
本項では,Colabで作成したプログラムをGoogleドライブに保存できるようにする方法を説明します.
Googleドライブは,Google社が提供しているWeb上のストレージサービス (データをオンライン上に保存できるサービス) です.
GoogleドライブへColabをインストールすると,Colab上で作成したプログラムが自動でGoogleドライブに保存されるようになります.
また,GoogleドライブからColabのファイルを開いた際に,ColabのWebサービスが自動で起動するようになります.
まず,図12に示すようにGoogleアカウントのトップページ右上にある「アプリアイコン」をクリックしメニューを開きます. 次に,「ドライブのアイコン」をクリックしてGoogleドライブへ移動します.
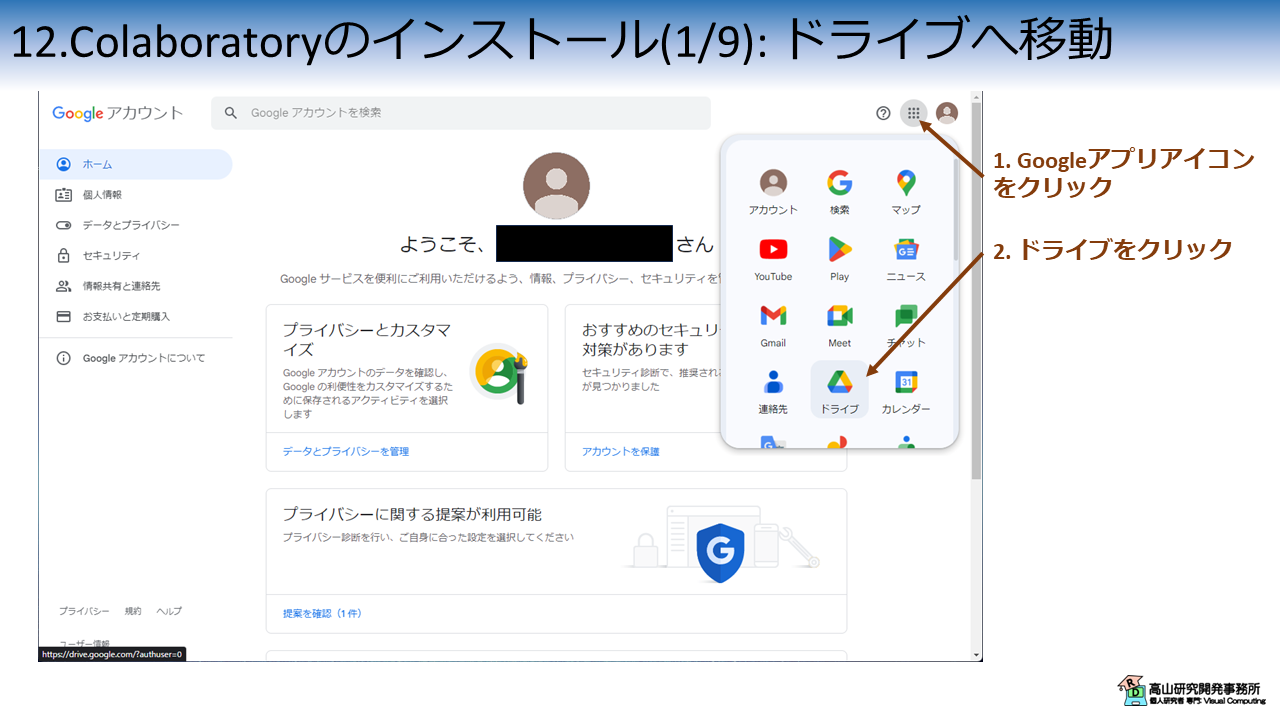
移動すると,図13に示すGoogleドライブのトップページが表示されます.
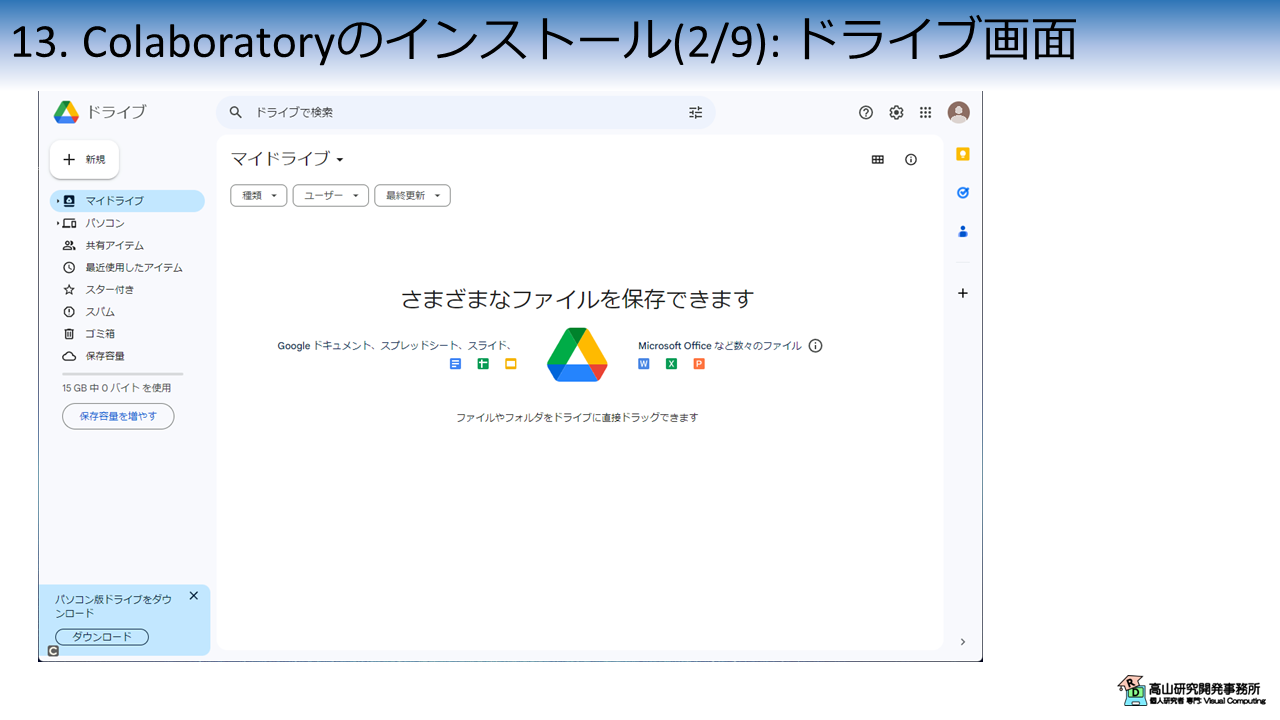
次に,右上の「設定アイコン」をクリックしてメニューを開き,さらに「設定」を選択して移動します.
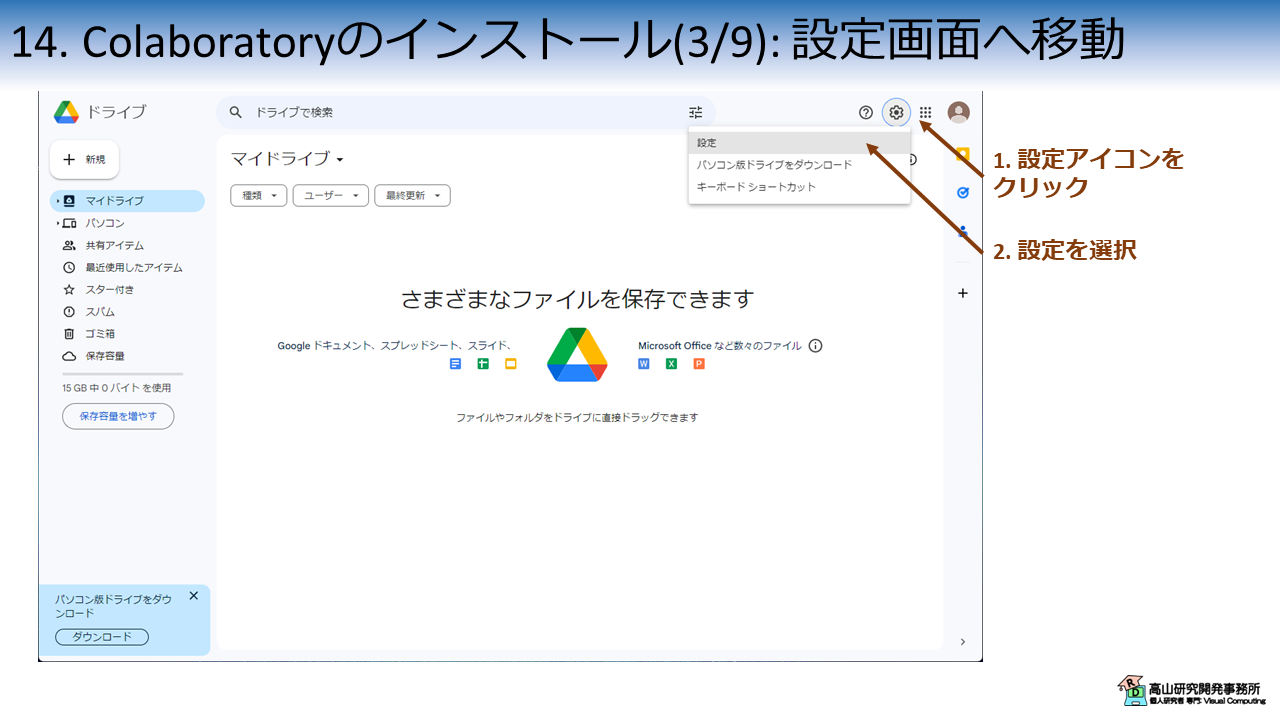
移動すると,図15に示すGoogleドライブの設定ページが表示されます.
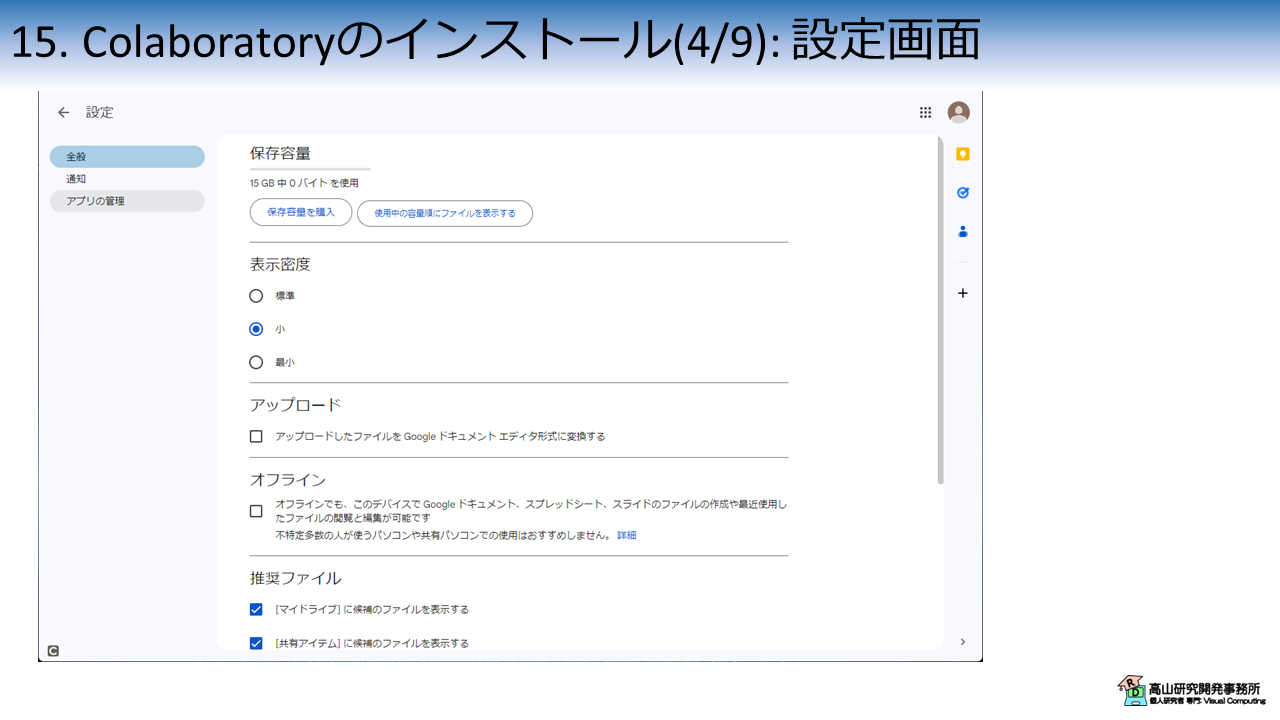
左端カラムからメニューを選択すると,対応した設定項目が画面中央に表示されます.
左端カラムから「アプリの管理」を選択して,さらに「Google Colaboratoryのオプション」を選択します.
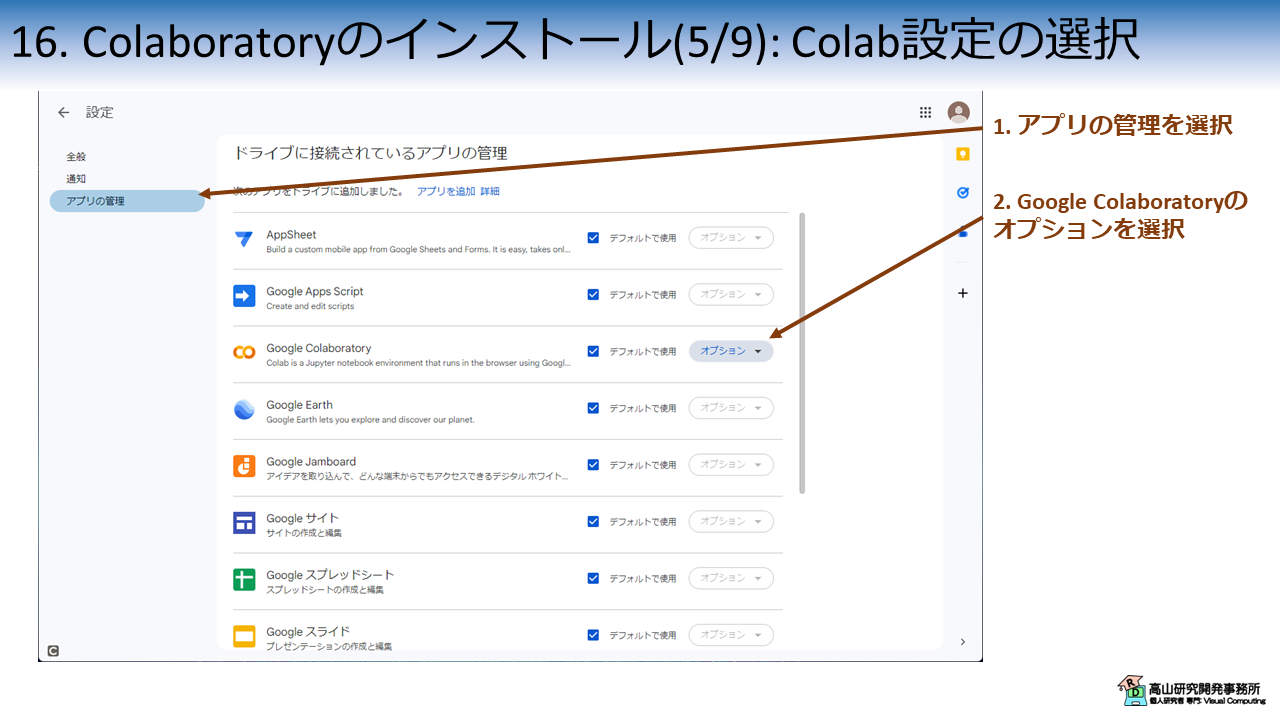
Colabのインストール画面がポップアップしますので,インストールをクリックします.
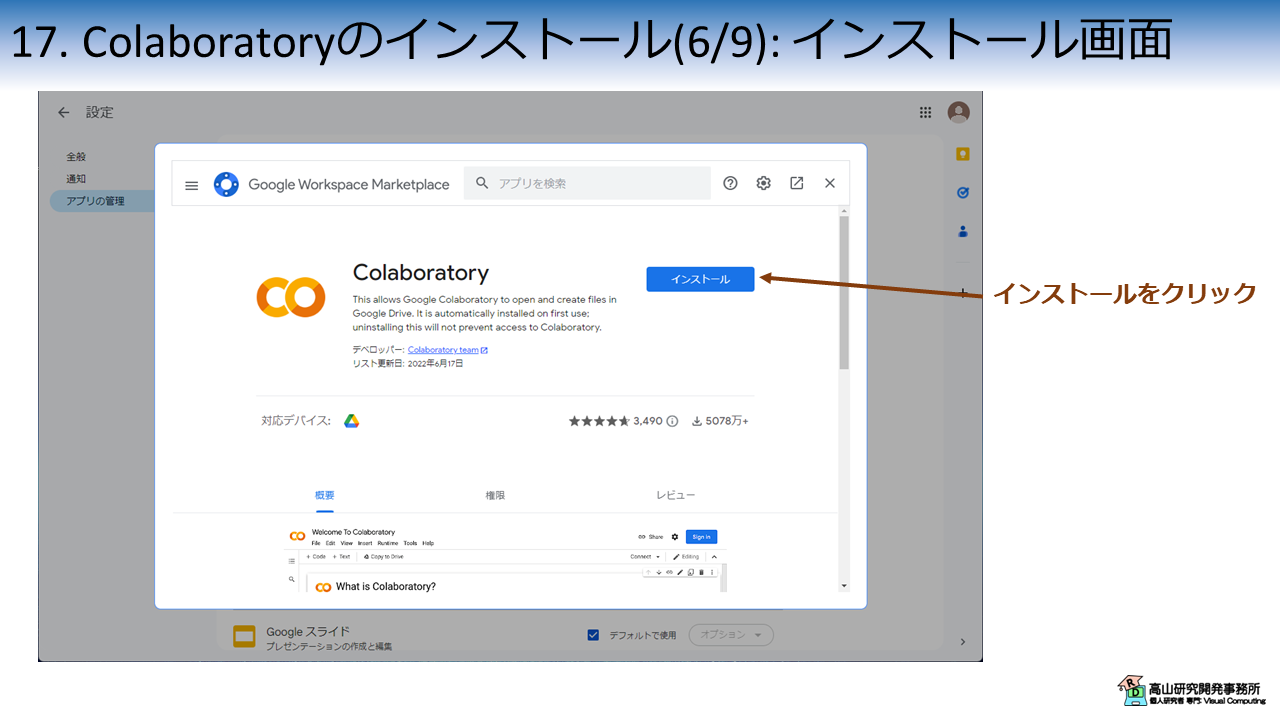
インストールの許可を求められますので,「続行」を押して進みます.
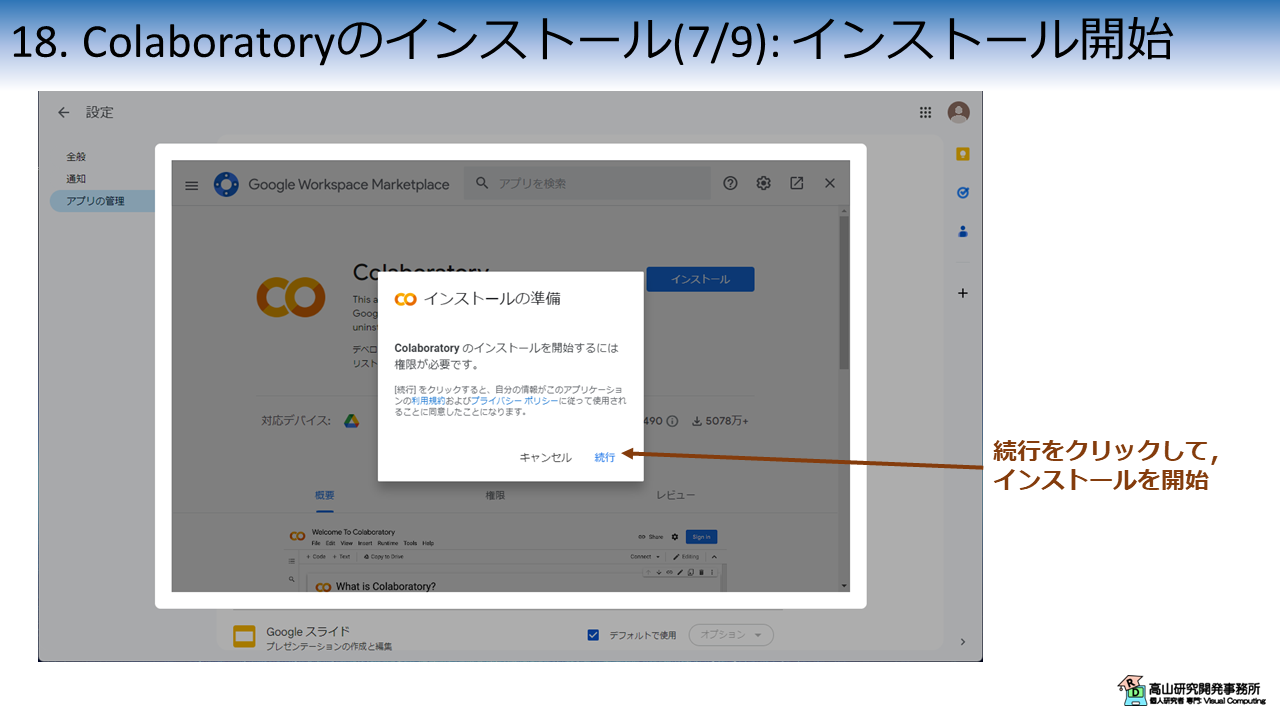
インストールするアカウントの選択を求められますので,作成したアカウントを選択します.
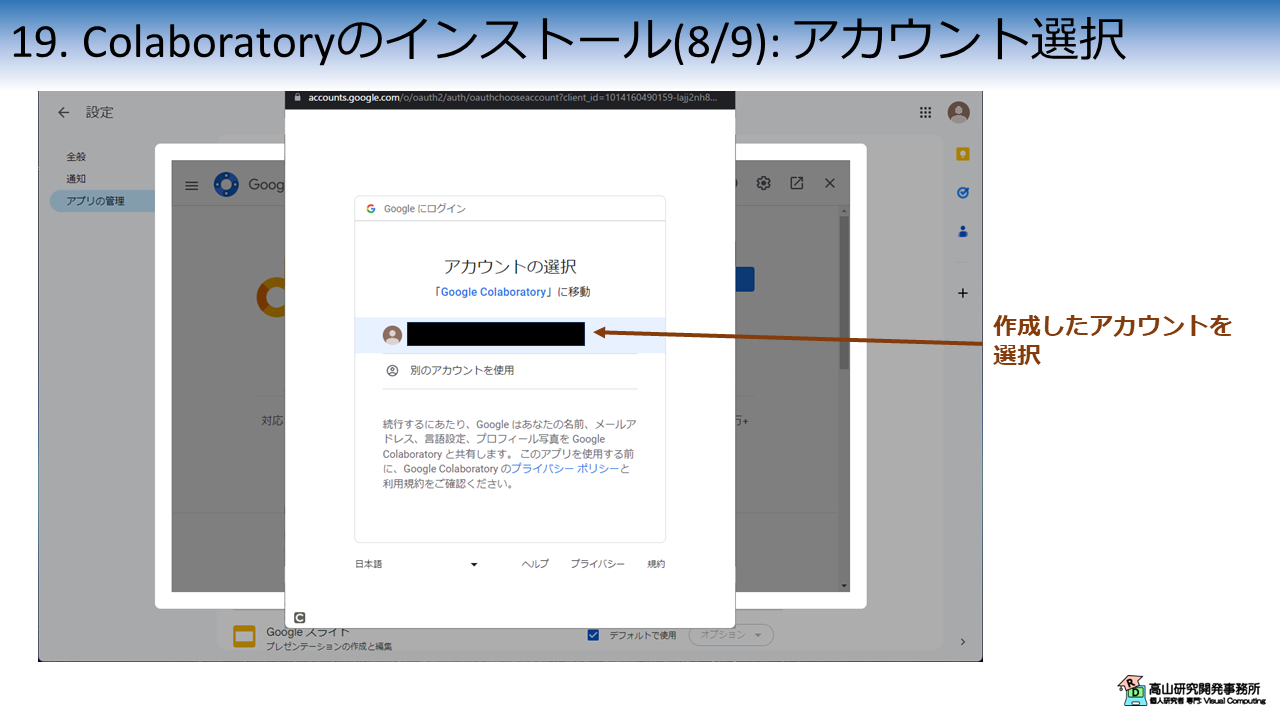
図20に示す画面が表示され,インストールが完了します.
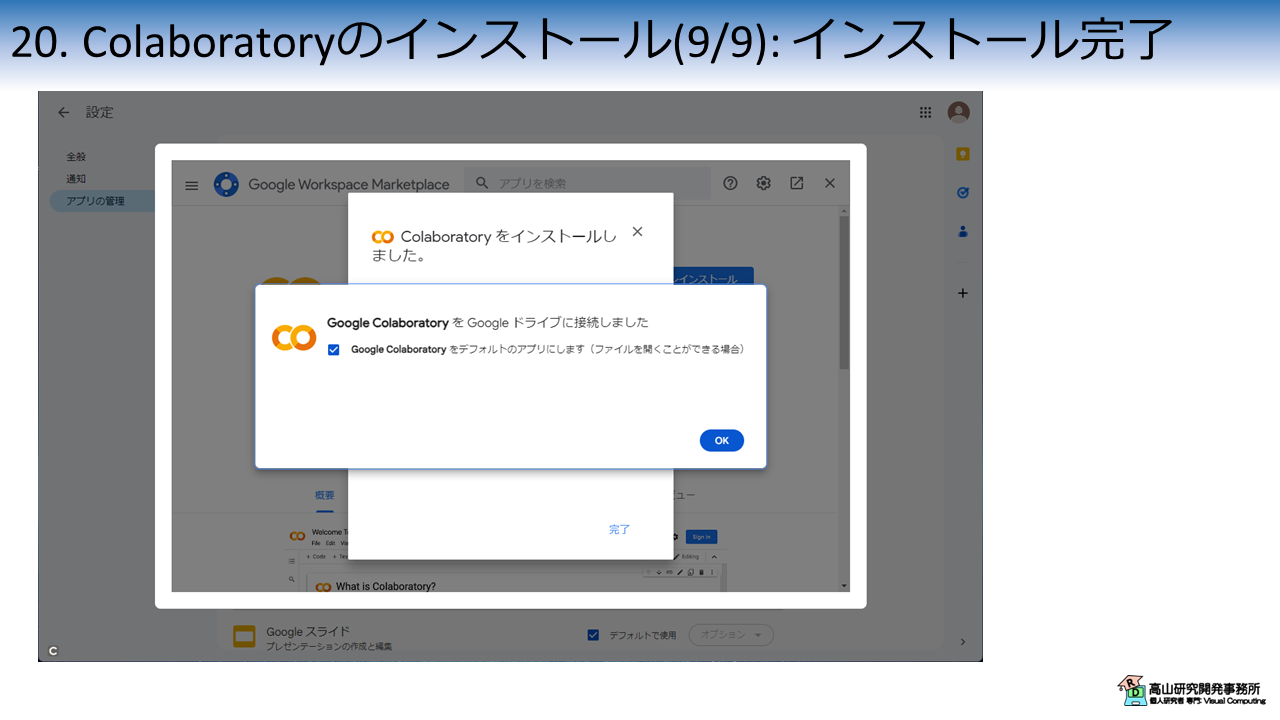
3. Colaboratory動作確認
前項までの作業で,Colabのインストールが完了しました.
実際にColabのWebサービスページへ移動して動作確認をしてみましょう.
図1に示すように,ブラウザの検索窓に「google colaboratory」などと打ち込んで検索すると,
「Colaboratory」のリンクが表示されますので,そこからリンク先へ移動してください.
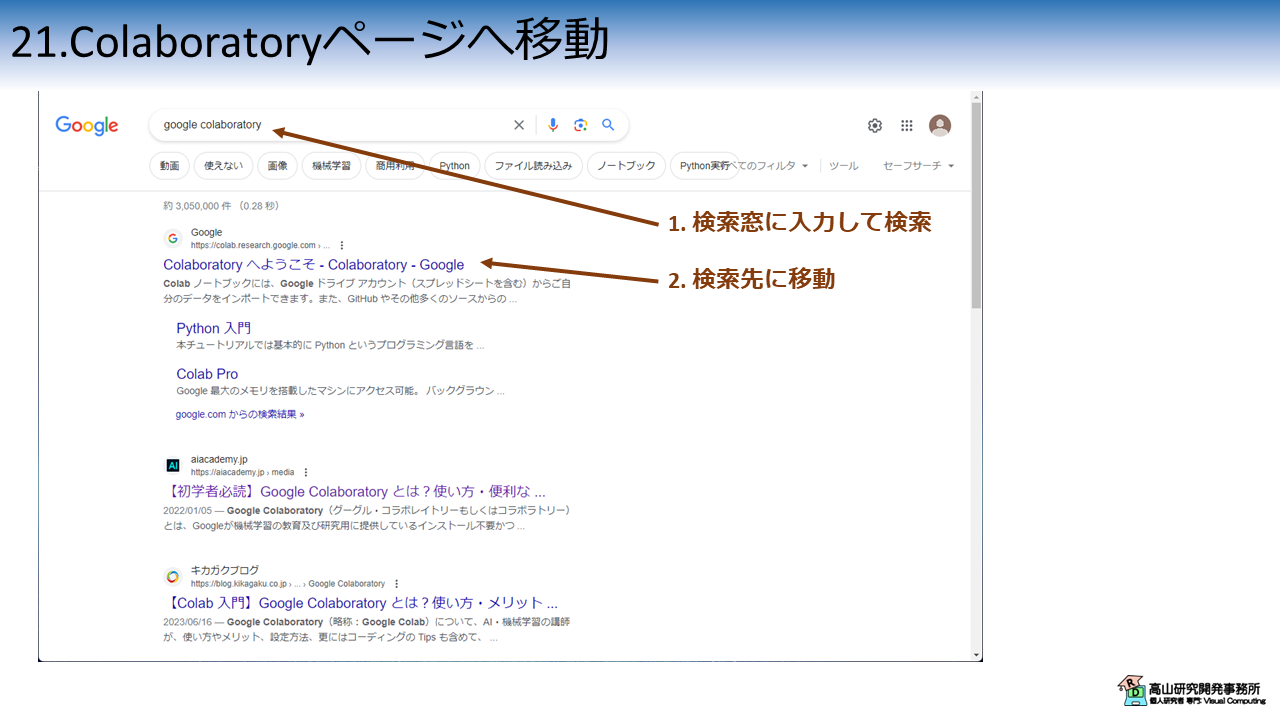
図22はColabのトップページを示しています.
トップページでは,Colabでできることや特徴,使い方などの簡単な説明が記載されています.
初めての方は一通り目を通してみると理解が早いと思います.
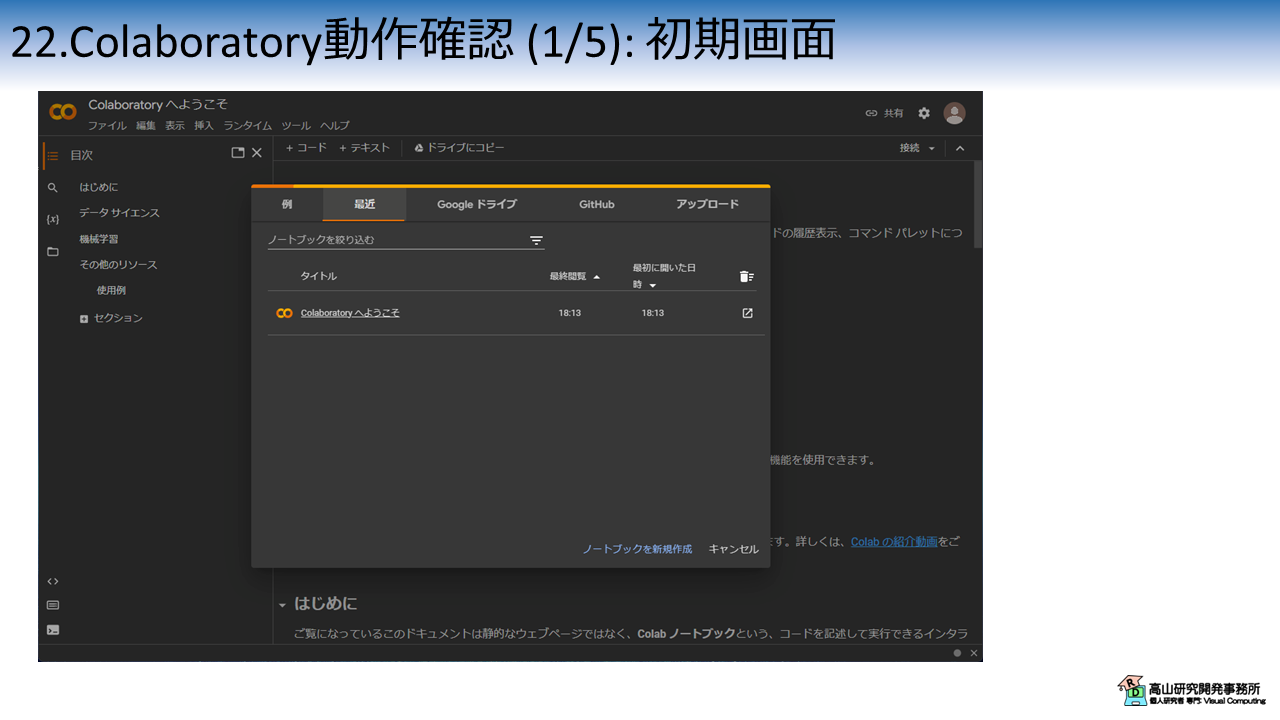
Colab (とColabが元にしているプログラム環境Jupyter) では,プログラムファイルのことをノートブックと呼びます.
ノートブックを新しく作成するには,まず左上の「ファイル」を押してメニューを開き,その後「ノートブックを新規作成」を選択します.
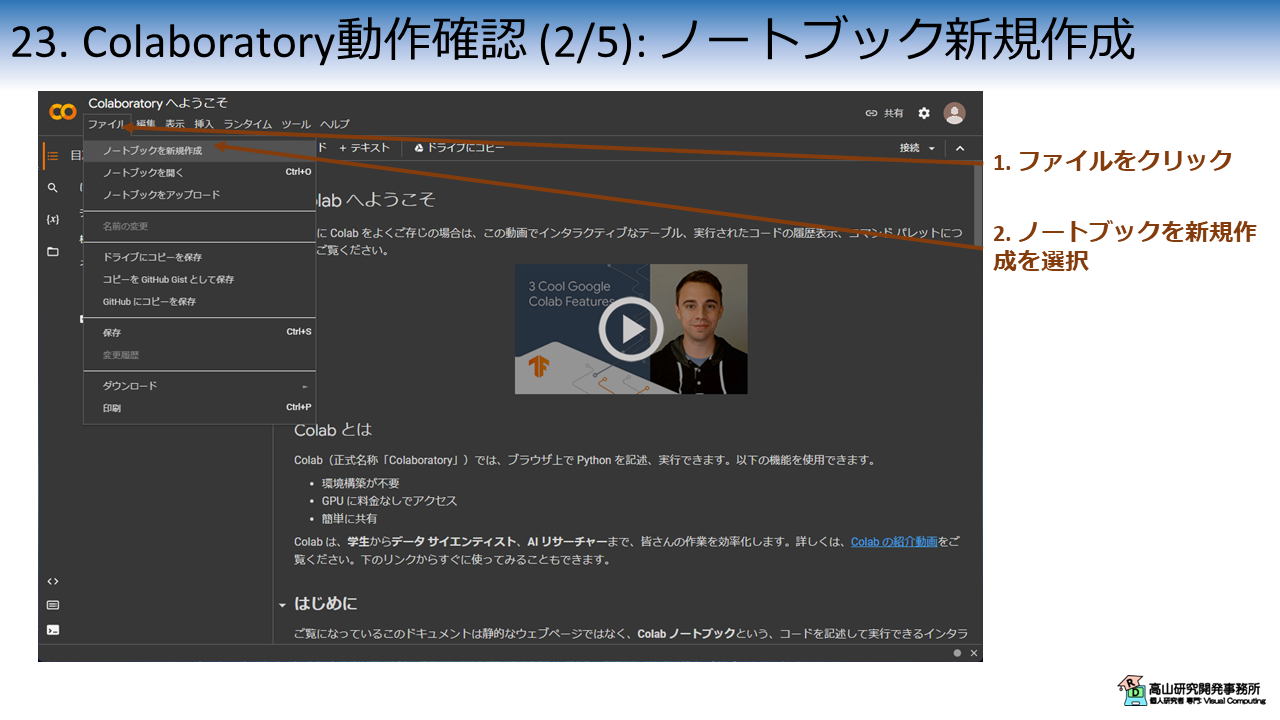
新しく作成されたノートブック画面へ移動します.
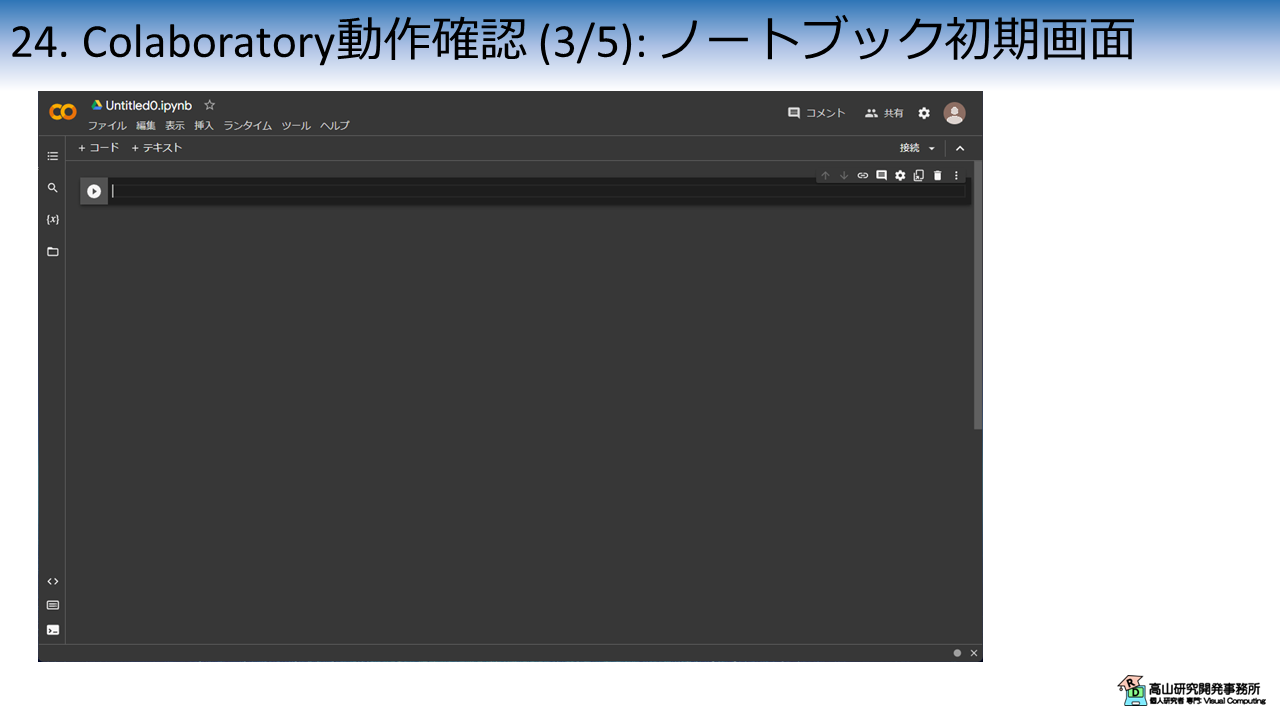
黒色の部分を「コードセル」と呼び,ここにプログラムを書いて左端の実行ボタンを押すとプログラムが実行できます.
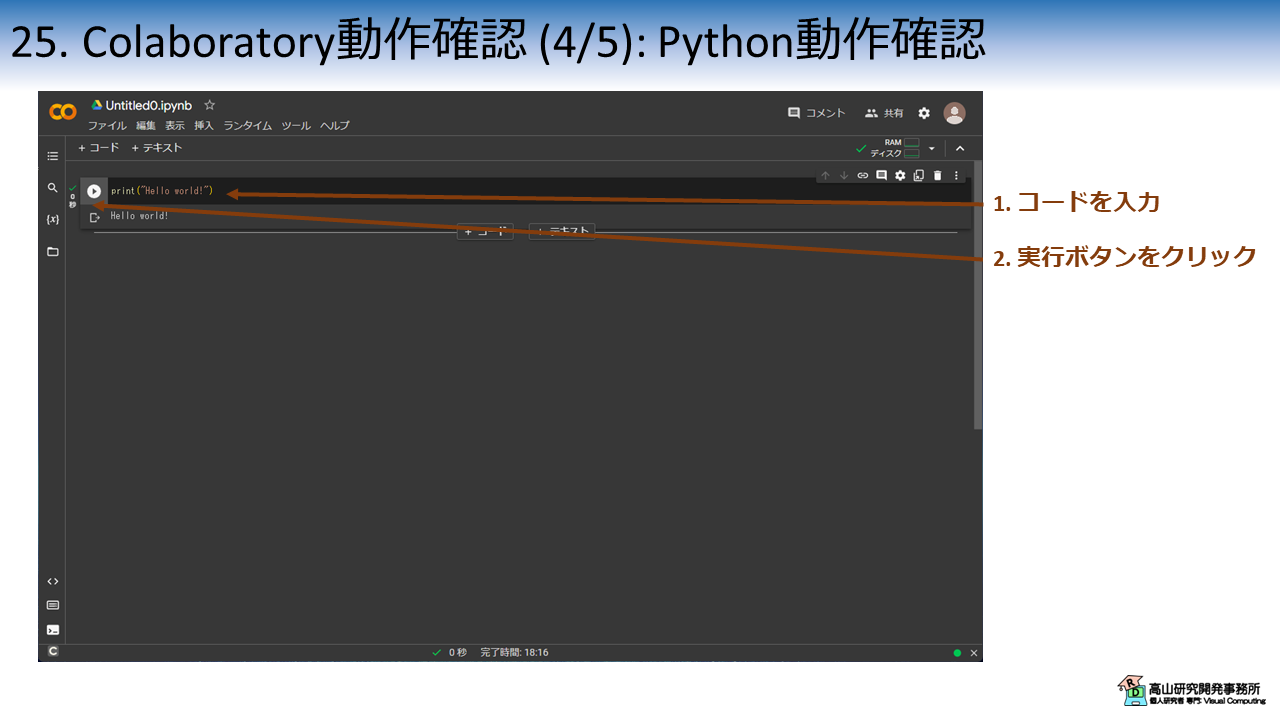
図26で示すように,作成したプログラムはGoogleドライブに自動で保存されます.
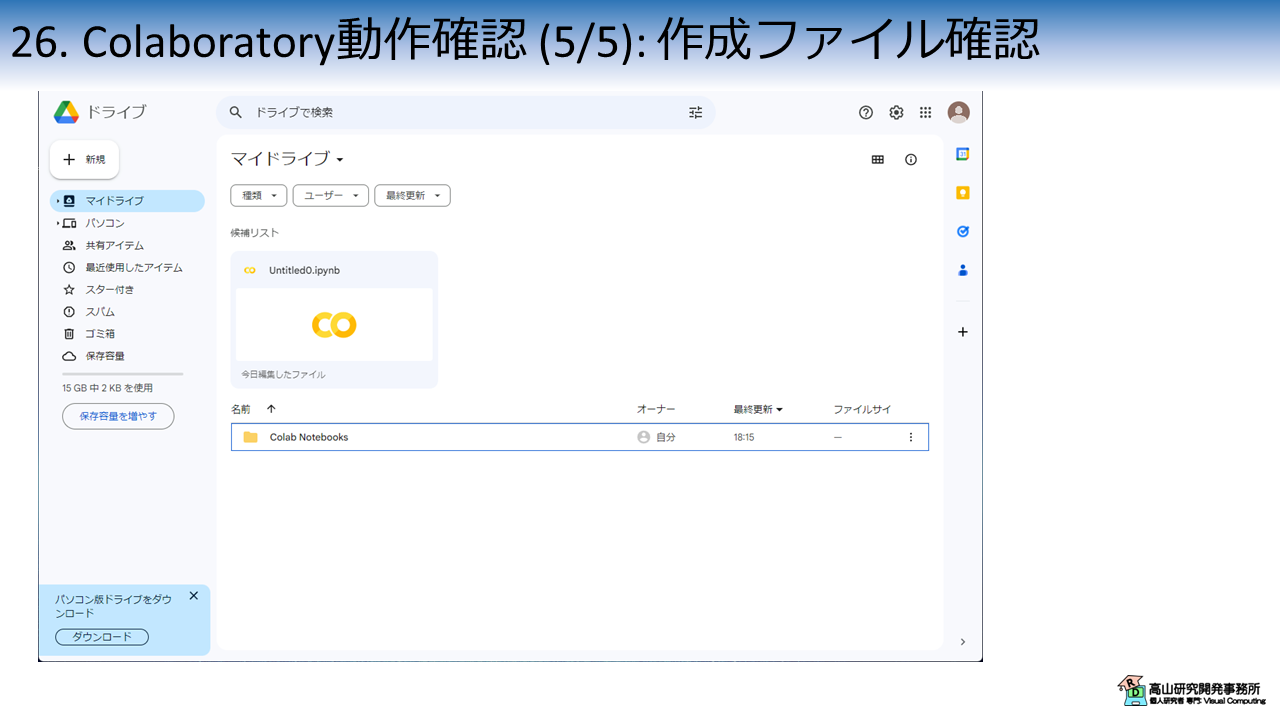
Colabのインストール手順の説明は以上になります.
如何でしたでしょうか?
Colabは機械学習だけでなく,Pythonの一般的な勉強用にも非常に便利な環境です.
これからPythonを覚えようという方は一度試してみては如何でしょうか.