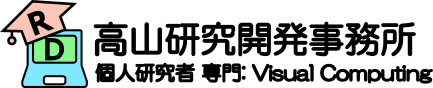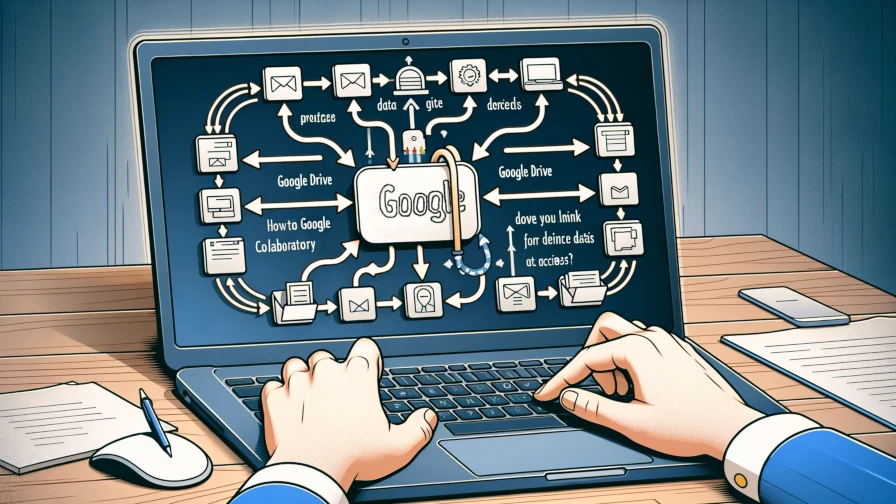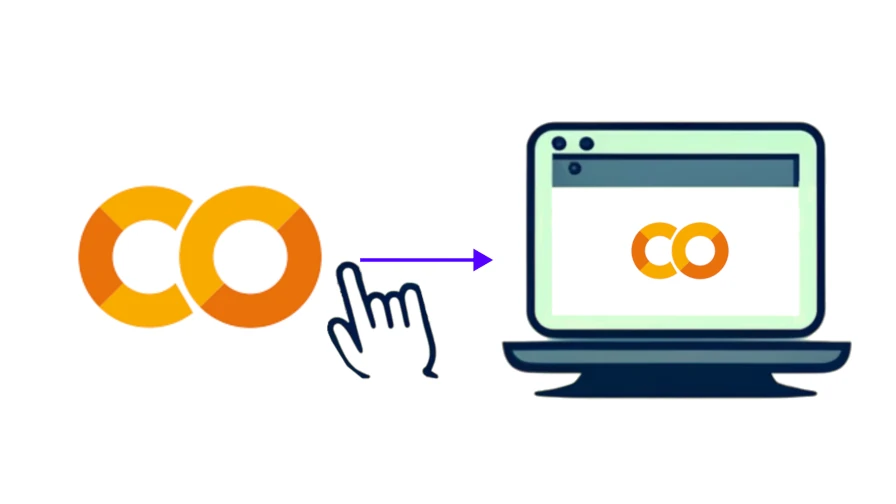こんにちは.高山です.
Google Colabは機械学習を勉強する上で非常に便利な環境なのですが,長時間使っていると利用制限に引っかかりセッションが切れてしまう場合があります.
セッションが切れるとローカルのデータは削除されてしまうので,保存していない場合は一からやり直しになってしまいます.
そのような場合,ColabへGoogle Driveをマウントしておくと,データの読み込み/保存ができて便利です.
更新履歴 (大きな変更のみ記載しています)
- 2024/09/18: カテゴリを変更しました
- 2024/09/17: タグを更新しました
Google Driveのマウント方法
Colab上で次のコードを実行すると,Google Driveをマウントできます.
1 2 3 | |
マウントが開始すると,これでもかというくらいに確認ウィンドウが出てきます(^^;)が,怖がらずに続けていきましょう.
まず最初に,次のようなポップアップが現れますので,「Google ドライブに接続」を選択します.
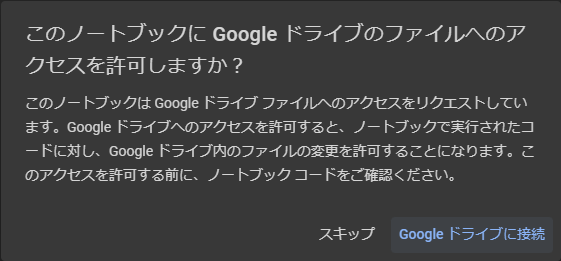
次に,マウントするGoogleアカウントを選択します.
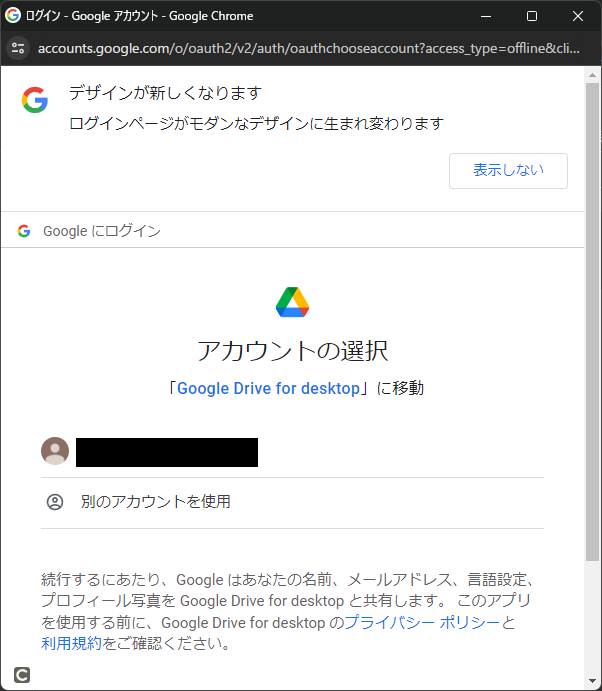
選択したアカウントでGoogle Driveにログインするかを確認されますので,「次へ」を押します.
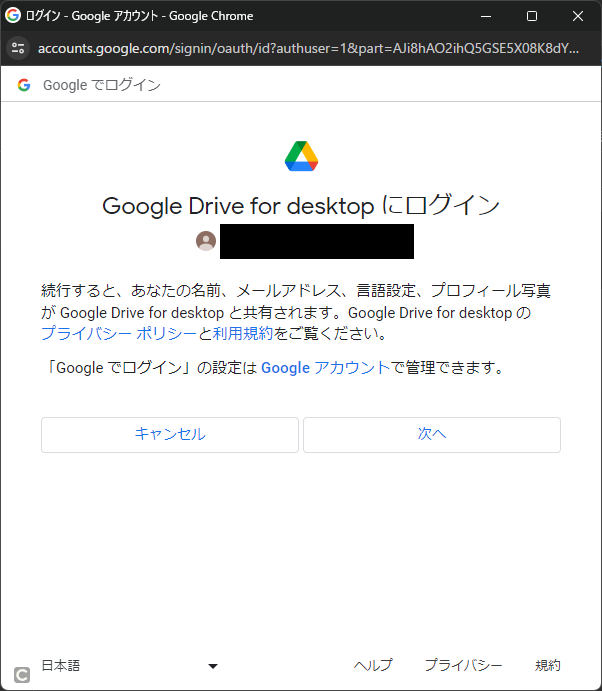
Google Driveがアカウントへのアクセス許可を求めますので,「続行」を押します.
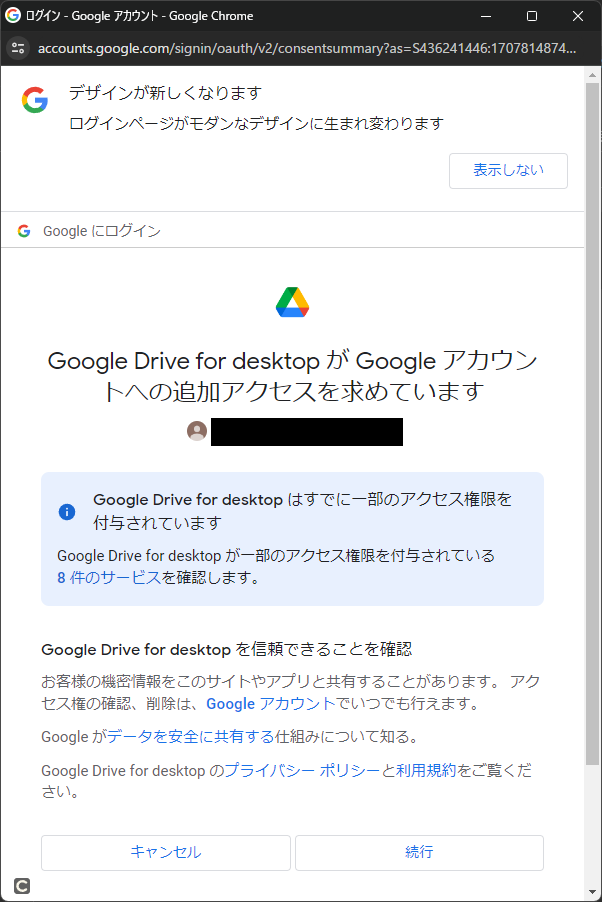
ここまで作業が進むと,ColabにGoogleドライブがマウントされます.
マウントされると,Colab左端のフォルダメニューからGoogleドライブ内のファイルが確認できるようになります.
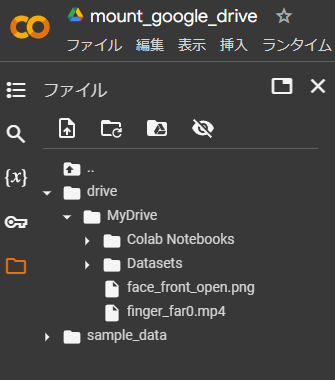
また,次のようにコマンドやプログラムからドライブ内のファイルにアクセスできるようになります.
!ls
drive sample_data
ColabへのGoogle Driveのマウント手順の説明は以上になります.
如何でしたでしょうか?
学習結果の保存や,サイズが大きなファイルを扱う場合に便利ですので,そのような点でお困りの方は,一度試してみては如何でしょう.